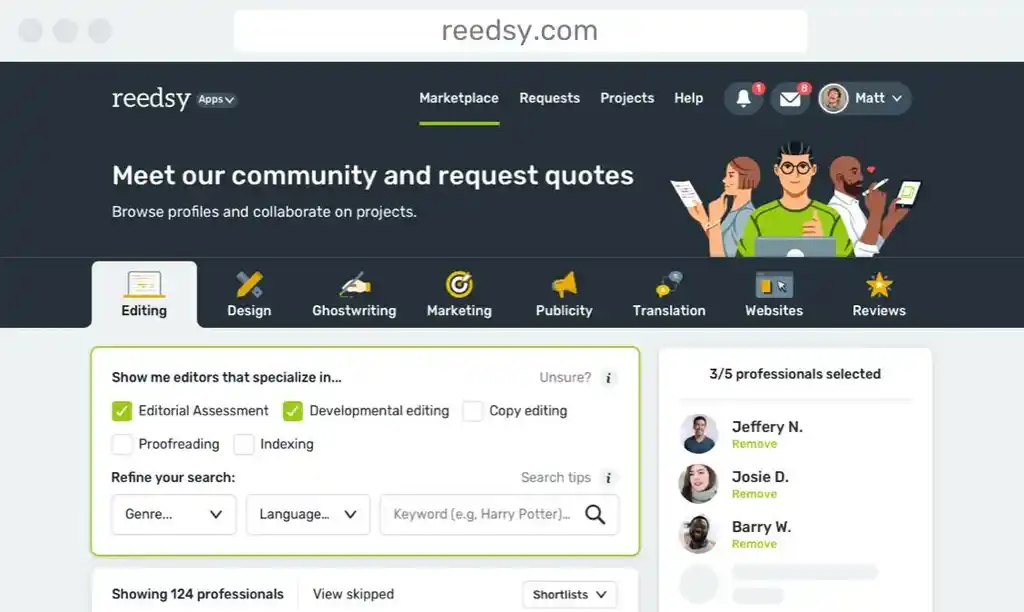With the advent of laptop computers, I think it's safe to say most writers have moved away from the traditional typewriter. I'm sure there's a band of rebels out there who still prefer the feel and smell of inked typesets, the smart little ding the machine makes at the end of margins, the clicking and clacking of the keys. LitReactor's own Kimberly Turner even pitted typewriters against computers in a recent column.
I totally understand the desire for tactile things, preferring physical books and vinyl records to their digital counterparts. Where my writing is concerned, however, technology wins out. The knowledge that I can bring my work with me anywhere I go, without lugging around a fifty pound hunk of metal and plastic, is a comfort. It's worth sacrificing some sensory niceties for mobility.
Of course, the tablet PC is quickly replacing the laptop as the go-to writer's tool. I switched from a MacBook to an iPad about six months ago, and I've never looked back. The lightweight device coupled with a bluetooth keyboard provides the same word processing experience as the MacBook, but with much less weight and bulk involved. Nowadays, the laptop mostly stays at home.
Despite all the advancements in technology we've seen in the last few years, there's still one area of writing that requires a fair amount of paper-wasting: the rewrite. After the first draft is complete and it's cooled on the sill for a few days, it's best to print out the document and go through it with a red ink pen, crossing out words, writing in new ones, reshaping the piece from a rough lump of clay to something tangible. This allows you to breath new life and a new sense of excitement into the work. Jon Gingerich talks at length about this process in his fantastic column "The Art of the Rewrite".
If you've written a short story, you may only print the piece once, maybe twice. If, however, you've written a novel, you might repeat the process a dozen times or more as you continue to edit. That's a lot of paper for the recycling bin or the closet. It also puts a huge dent in your budget, what with replacing ink cartridges for your printer, purchasing ream after ream of copier paper, or paying Kinkos to do all that for you (because, as many of you probably know, home printers are tedious, aggravating machines from hell-- just ask Eddie Izzard).
The tablet PC— in my case, an iPad, though everything I'm about to discuss is possible on an Android device too— can replace the printed page. It's easy, and it can save you hours of formatting and printing, shield you from headache and frustration, ease your eco-conscious mind, and leave you with more time to focus on your writing.
Everyone ready? Let's go paperless.
Step One: Get a Tablet
Yes, I know, easier said then done, though I'm betting most of you probably already own one. Of course, the basic Kindle model won't cut it, since it is only designed for book consumption, not creation. iPad, Kindle Fire, Samsung Galaxy, or any device meant to be a 'watered down' PC will do the trick.
You could technically remove paper from your writing life with a laptop, but you'd never replicate the pen-to-page experience of draft editing that, I feel, is crucial to the process. I use a 16GB iPad, WiFi only. This is the cheapest 10" model you can buy, and you'll definitely want the screen real estate (more on that later). An iPad Mini or comparable Kindle would do the trick, but the smaller screen might hinder you.
You don't have to buy the latest and greatest model either. The iPad 2 costs about a hundred dollars less than the newest generation. It's less powerful than its younger sibling, sure, but if you're using the iPad for writing, reading, and the occasional Godzilla movie on Crackle, you will never miss the extra horse power.
Step Two: Get a DropBox Account
For so, so many reasons, if you haven't done so already, get a DropBox account. I save everything to my DropBox simply because I can access my files anywhere-- home computer, work computer, iPhone, and so on. Signing up for free gets you 5GB of data, which will store more text documents, eBooks and comics than you think. There are also paid options with more cloud space. Finally, most productivity apps feature built-in Dropbox support, providing fast access to your masterpiece. Do it!
Step Three: Get a Stylus
This little accessory will be your best friend, if you choose it wisely. Yes, you can get a $5 stylus at your neighborhood Walgreens, and these honestly work just fine. Remember, though, that your stylus is effectively your red pen. Think about the persnicketiness with which you select your writing utensils, how many models you've tried out at Staples or Dick Blick's until you found the perfect writing tool. Maybe cheap Bics are just fine with you, and if that's the case, head to Walgreens. As for the rest of you, I personally recommend Ten 1 Design's Pogo Sketch Pro, which is intended for artists and designers, but works great for writing too. I love the lightweight feel and fluidity of the stylus, so it works for me. But there's literally thousands of options out there, so do your research. Unfortunately, there are no massive stylus sections at art and supply stores yet, so online reviews will be your best bet. MacWorld Magazine has a nice breakdown of some top styluses and their features. User reviews on Amazon are also a decent resource, though best taken with a grain of salt.
Step Four: Start Editing
Whether you've written your first draft on a computer or your tablet, export the document as a PDF. I recommend upping the font size to eighteen or thereabouts, for reasons I'll get into. This will allow you to add handwritten notes to the text through a PDF reading and annotation app. There's a slew of these available in both the Apple and Android App Stores. I like pdf-notes Free for reasons other than the $0.00 price tag (though that is nice too).
The interface is easy to use, the zoom feature blows up the text to ridiculous proportions, and the line sizing matches pen gauges. So, for instance, if you prefer a 0.5 tip ink pen, you can set the line diameter to just that. You're not limited to red 'ink' either— there's a rainbow of colors to choose from.
Since the app is free, you have to deal with ads that pop up in the bottom left-hand corner of the page, but as the screenshot from my iPad will attest, it's fairly unobtrusive. If you absolutely cannot abide these banners, you can upgrade the app for $1.99 and remove them, but bear in mind that this is the only distinction between the free and paid versions.
There's a similar app for Android devices called, appropriately, Fill and Sign PDF Forms, a rather on-the-nose way of saying the software lets you annotate PDFs. I have zero experience with this program, but you can check it out here.
Now that you have your stylus and your draft is loaded and ready to go, start reading through the text, making corrections and notes as you go. You'll find writing with a stylus takes some getting used to. Admittedly, even with practice the clarity of your handwriting never quite lives up to its pen-and-paper analogue, but at the same time, does this really matter? It's not as though other people will be reading your marked-up drafts anyway. So long as you can read your own notes, bad penmanship can be your dirty little secret.
Step Five: Start Re-Editing
Now that you've gone through your draft and no doubt washed it in red ink, it's time to implement those changes into a new draft. To start, you'll want to export the document with the annotations saved as images; this is the only way to ensure your notes will be visible in any other application.
I recommend, as does Gingerich in in "The Art of the Rewrite," retyping the entire draft into a new document and implementing the red marks as you go. This effectively gives you another read-through of the story and allows you to spot and fix mistakes that may have slipped though the cracks during the last reading. If you're still doing the bulk of your typing on a computer, most tablet cases provide standing options, allowing you to prop the device in either portrait or landscape mode (they also protect your Precious). Simply set the tablet next to your computer and start typing— it's no different, really, than setting a notebook or a printed draft next to your machine.
However, if you want to keep your writing exclusive to the tablet, there's a slight dilemma. Opening two documents at once, in two different programs, for side-by-side viewing is a breeze on Macs and PCs, but most tablets don't currently offer multi-window interfaces, unless you're willing to jailbreak or hack the device.
Fortunately, as the saying goes, there's an app for that, and it's also free. It's called Side By Side, and, as its name suggests, it allows you to view two documents at once. Simply open the PDF from your DropBox account in the window on the left, launch the built-in text editor on the right, and there you go, a simple and effective way to retype your draft. A slider bar allows you to adjust the window sizes for optimum visibility, and there's a good range of fonts to choose from. Again, because the app is free, ads appear, but like pdf-notes Free, a paid upgrade will get rid of them. For Android users, try Multiscreen, an app promising the closest desktop experience on a tablet.
There are some kinks to this process. Recall earlier, I advised upping the font size to around a 16 or 18. Doing so is essential when using Side By Side, as the above photo will attest. The letters and red marks on the PDF are difficult to see on a smaller screen. The easy fix is, again, upping the font size, but this only works if you do it before annotating the document with your stylus. I've forgotten this step on a few occasions, and it's no fun.
Side By Side automatically saves every note to your DropBox (are you seeing the benefit of DropBox yet?). For safety's sake I also copy the text from the note and paste it into a new Pages document, which sets me up for further draft-editing when I'm ready. From Pages, or any other word processor, I can export the document to a PDF and start the whole process over. Or, I can stay in Pages, read through my draft and make changes on the spot, if I'm in the 'sprucing up' phase of the writing process. When I'm finished with a story, I save the final draft to my DropBox, where it's ready and submittable— all without ever printing a page.
There you have it. Five easy ways to keep your writing digital— until it's published in print, of course. I've found these methods to be thoroughly satisfying, though what works for me may not work for you. If you're interested in going paperless, search through the respective app stores, read other articles and forums, and think about innovative ways to mirror your writing process on a mobile landscape.
You may try this new way of working, and realize you prefer the old paper-and-pen method. That's okay. Digital isn't for everyone. However, I do think technology has made writing easier and faster overall. We've already seen the power of tablets over the publishing industry, changing the way we consume books and magazines. I don't support the replacement of paper- and hardbacks with eBooks, but I do welcome the expansion of the written word into a new and overall exciting frontier. Many see these rapid technological advances as a hindrance to the creative process, but I think embracing them early and being ahead of the curve only sets us up for success.
Agree? Disagree? I'd love to hear your thoughts. And if you agree, are there any paperless methods you've employed in your writing that I haven't covered? Let us know in the comments below.

About the author
Christopher Shultz writes plays and fiction. His works have appeared at The Inkwell Theatre's Playwrights' Night, and in Pseudopod, Unnerving Magazine, Apex Magazine, freeze frame flash fiction and Grievous Angel, among other places. He has also contributed columns on books and film at LitReactor, The Cinematropolis, and Tor.com. Christopher currently lives in Oklahoma City. More info at christophershultz.com